Excelで曜日の入力を簡単にする方法
こんにちは!よしみなです。
最近は家に帰るとブログの更新を心掛けるも、寒くてすぐ布団の中に潜ってそのまま寝落ちをしてしまいます。
本日はExcelの使い方を簡単にする方法を書いていきたいと思います!(^^)
前にも同じくExcelで簡単にする方法をあげたのでよかったら見てみてください!
仕事中Excelで曜日の入力をもっと簡単にしたいな!と思ったので、
いろいろ調べた結果をまとめて書いていきたいと思います。
データの活用方法によって同じセルに表示したいとか、違うセルに表示したいと思うので、それぞれの方法について書いていきます。
1.同じセル内に日付と曜日を表示する方法
1.日付を入力したセルの書式設定を変更します。

2.表示形式を選択し分類をユーザー定義にします。
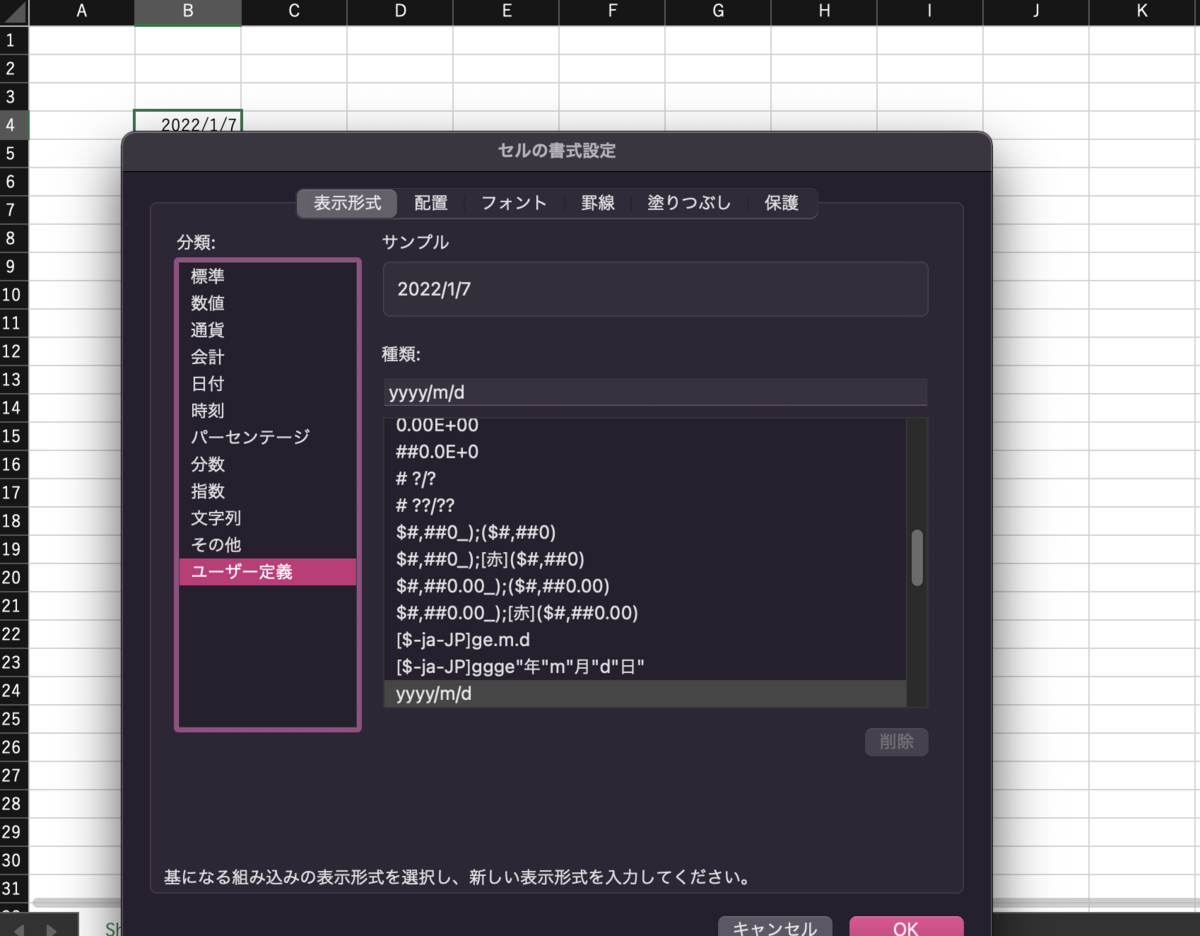
3.種類の欄に「yyyy"年"m"月"d"日"aaaa」を入力する。

すると…
「2022/1/7」と入力されていたセルは、
「2022年1月7日金曜日」と表示されます。
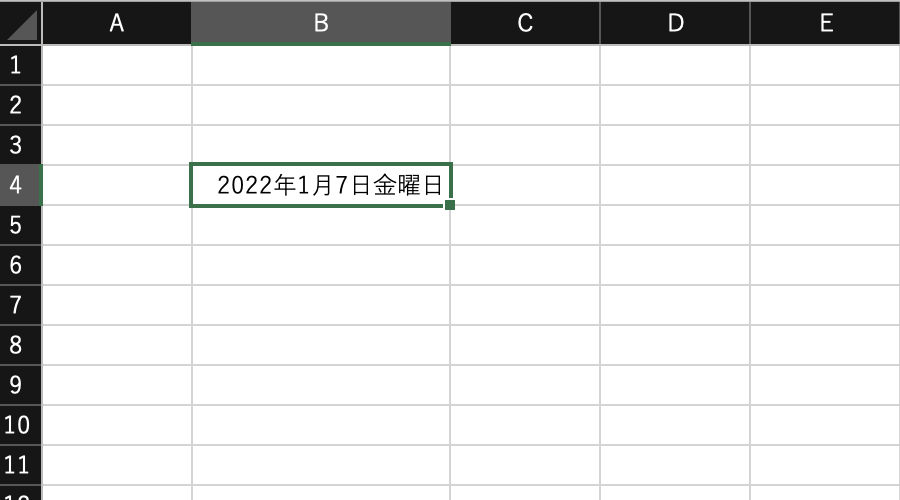
これで同じセルに曜日を表示することができると思います。
この表示方法では曜日によって場合分けすることができませんので、注意して下さい。またセルの中に入力されているデータは、「日付データ」となっていますので、日付で場合分けを使用することは可能です。(2021年12月以降か以前かとかで場合分けできるが、火曜日であるか否かでは場合分けできないってことです。)
2.他のセルにて曜日を表示させる方法
同じセルに表示させる方法と違い、曜日によって場合分けを使用することができます。
それでは、入力方法の説明です。
1.「日付データ」(ここではB2とします)の横の曜日セル(C2)にweekday関数を使用した
計算式「=text(weekday(B2,1),"aaaa")」と入力する。(""忘れにご注意ください)

2.C2に”金曜日”と表示される。
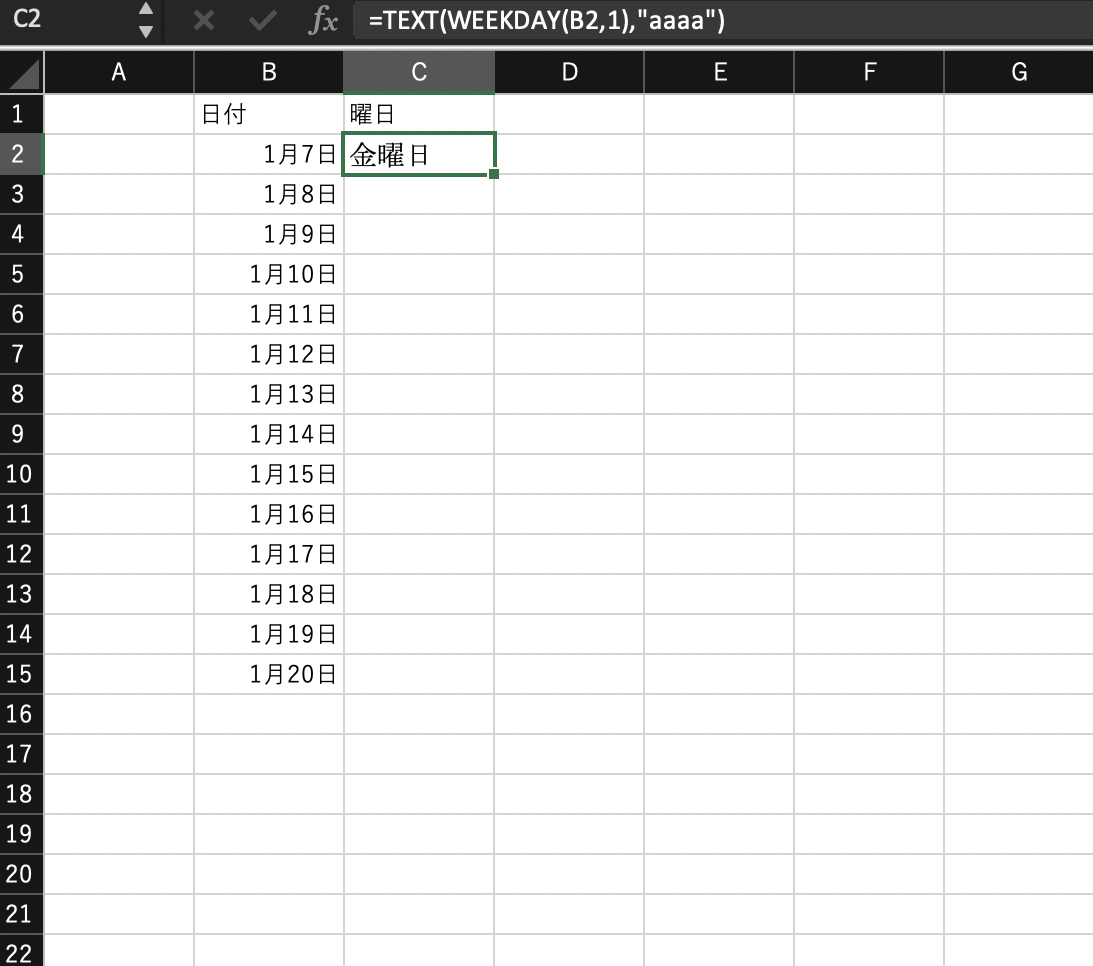
全ての計算を一つのセルで行っています。
(この方法で曜日を表示すると、曜日によっての場合分けをすることができます。セルの値は”曜日”になっています。2022/1/13ならば"木曜日")

3.応用編
ほかの方法もついでに紹介しておきます。
1.横のセル(C2)に「=B2」と入力します。

2. C2の「セルの書式設定」→「ユーザー定義」→「種類」の中に手書きで「aaaa」と入力するとC2のセルに”金曜日”と表示されます。


この方法で曜日を表示するとコピーでの貼り付けは出来ません。
セルの値は”日付”になっています。2022/1/14ならば"44575"
4."曜日"無しの方法
このブログでは曜日の表示方法を「aaaa」=”金曜日”としていますが、
「aaa」と変更することで”金”と表示することもできます。
たとえば、
「日付データ」(ここではB2とします)の横のセル(C2)にweekday関数を使用した計算式「=text(weekday(B2,1),aaa)」と入力する。

C3に”金”と表示されます。

見せ方によって使い分けることで資料作成にかかる時間を少しでも短縮出来たら幸いです。
ここまで読んでくださりありがとうございました。
何か不明や不備がございましたらコメント・お問合せフォームへご連絡ください。
それではまた!!!
プライバシーポリシーについて
こんにちは管理人のよしみなです。下記、「プライバシーポリシー」に関して記載致しましたので、ご一読願います。
1.当サイトに掲載されている広告について
当サイトでは、第三者配信の広告サービス(PRESCO、A8.net ![]()
![]() 、楽天アフィリエイト)
、楽天アフィリエイト)
を利用しています。
このような広告配信事業者は、ユーザーの興味に応じた商品やサービスの広告を表示するため、当サイトや他サイトへのアクセスに関する情報 『Cookie』(氏名、住所、メール アドレス、電話番号は含まれません) を使用することがあります。
2.当サイトが使用しているアクセス解析ツールについて
当サイトでは、Googleによるアクセス解析ツール「Googleアナリティクス」を利用しています。
このGoogleアナリティクスはトラフィックデータの収集のためにCookieを使用しています。
このトラフィックデータは匿名で収集されており、個人を特定するものではありません。
この機能はCookieを無効にすることで収集を拒否することが出来ますので、お使いのブラウザの設定をご確認ください。
この規約に関して、詳しくはこちら、またはこちらをクリックしてください。
3.当サイトへのコメントについて
当サイトでは、スパム・荒らしへの対応として、コメントの際に使用されたIPアドレスを記録しています。
これはブログの標準機能としてサポートされている機能で、スパム・荒らしへの対応以外にこのIPアドレスを使用することはありません。
また、メールアドレスとURLの入力に関しては、任意となっております。
全てのコメントは管理人であるよしみなが事前にその内容を確認し、承認した上での掲載となりますことをあらかじめご了承下さい。
加えて、次の各号に掲げる内容を含むコメントは管理人の裁量によって承認せず、削除する事があります。
- 特定の自然人または法人を誹謗し、中傷するもの。
- 極度にわいせつな内容を含むもの。
- 禁制品の取引に関するものや、他者を害する行為の依頼など、法律によって禁止されている物品、行為の依頼や斡旋などに関するもの。
- その他、公序良俗に反し、または管理人によって承認すべきでないと認められるもの。
4.免責事項
当サイトで掲載している画像の著作権・肖像権等は各権利所有者に帰属致します。権利を侵害する目的ではございません。記事の内容や掲載画像等に問題がございましたら、各権利所有者様本人が直接メールでご連絡下さい。確認後、対応させて頂きます。
当サイトからリンクやバナーなどによって他のサイトに移動された場合、移動先サイトで提供される情報、サービス等について一切の責任を負いません。
当サイトのコンテンツ・情報につきまして、可能な限り正確な情報を掲載するよう努めておりますが、誤情報が入り込んだり、情報が古くなっていることもございます。
当サイトに掲載された内容によって生じた損害等の一切の責任を負いかねますのでご了承ください。
5.プライバシーポリシーの変更について
当サイトは、個人情報に関して適用される日本の法令を遵守するとともに、本ポリシーの内容を適宜見直しその改善に努めます。
修正された最新のプライバシーポリシーは常に本ページにて開示されます。
運営者:よしみな
基本情報技術者試験を受験したよ!
お久しぶりです!よしみなです(^^)!
ブログ1年振りに更新いたします😓
実はブログをお休みしている間に基本情報技術者試験を受験し、無事に合格出来ましたので、それに関連した記事を書きます。
>>>まずは基本情報技術者試験の概要から。
公式ではこのように説明しておりますが、簡単に要約すると
ITの基礎知識があることを証明できる試験です。
この資格を取得すると、就職活動や転職活動時にITの基礎知識があることを企業にアピールすることが出来ます!また、自分のITの知識を深めることも出来るため、趣味で受験するのもいいかと思います。
↑このように他にもメリットはたくさんありますが…
僕はITの基礎知識を学びたく、この試験に挑戦しました。
基本情報技術者試験の勉強法としては
1.一通り参考書を読む
2.過去問を解く
3.過去問で分からない用語や語句があれば都度参考書・ネットで調べてわかるようにする
というのを繰り返しました。
基本情報技術者試験の問題は過去問からの出題が多く、過去問を何度も解くことで8割以上の正答率を出すことができると思います。
午後の問題に関しては実務的な問題が多くIT系の仕事をしている方ならなんとなく解けると思います。
ここに僕が実際に勉強をして分かりやすかった参考書を紹介いたします
まずはこちら↓↓
『キタミ式イラストIT塾 基本情報技術者』
発行所:株式会社技術評論社
著者:きたみりゅうじ
他業種や未経験の方で分かりにくい内容も図や絵を多用し、分かりやすく解説してくれています。
この内容じゃ簡単すぎる!という方や基本情報の試験で満点を取りたい!という熱烈な方はこちらの基本情報の内容が網羅的に記載している参考書をご覧ください。
↓↓
![徹底攻略 基本情報技術者教科書 令和4年度 [ 大滝 みや子 ] 徹底攻略 基本情報技術者教科書 令和4年度 [ 大滝 みや子 ]](https://thumbnail.image.rakuten.co.jp/@0_mall/book/cabinet/2924/9784295012924_1_2.jpg?_ex=128x128)
徹底攻略 基本情報技術者教科書 令和4年度 [ 大滝 みや子 ]
- 価格: 1738 円
- 楽天で詳細を見る
『徹底攻略 基本情報技術者教科書』
発行所:株式会社インプレス
著者:株式会社わくわくスタディワールド 瀬戸美月
こちらは基本情報の出題頻度が少ない内容も記載されていますので、満点を取りたい!という方には役に立つと思います。
今からの時代IT系に就いている方以外にも、情報系の知識は様々な場面で必要になっていくと思いますので、是非勉強して受験に挑戦してみてください。
ここまで読んでくださりありがとうございました!
🎍2022年もよろしくお願い致します🎍
HTML上で文字間の隙間を指定する
- etter-spacing
- 文字間の隙間を指定するプロパティです。負の値も指定することができます。
- 初期値はブラウザやフォントに応じた通常の文字間隔が使用されます。
用例
.sample {letter-spacing: 2px;}
※長さ(letter-spacingの後ろの数値)は数値+単位で指定します。単位はpx(ピクセル)、%(パーセント)、pt(ポイント)、em(エム)、(これ以降検証必要)in(インチ)、mm(ミリメートル)、pc(パイカ)等になります。
CSS3以降は新しい単位が追加されるそうです。(今回は使用しておりませんので、解説しておりません。)
簡単に単位の解説を書きます。
10px=7.5pt=0.104in=2.117mm=0.625pcとなります。
1px上がるごとに0.75pt上がります。
in、mm、pcはpxが増えたからと言って、等差数列っぽく増えていくわけではないので、覚えなくて大丈夫だと思います(実際あまり使用した記憶がない・・・)
%、emは相対単位なので、要素のフォントサイズによります。(フォントサイズを10pxと指定したいたら、100%と1emは10pxとなります。70%・0.7emは7pxとなります。)
<CSS内に記入>
<HTML内に記入>
↓↓↓↓↓↓↓↓↓↓↓↓↓↓↓↓↓↓↓↓↓↓↓↓↓↓↓↓↓↓↓↓↓↓↓↓↓↓↓↓↓↓↓↓↓↓↓↓↓↓↓↓↓↓↓↓↓↓
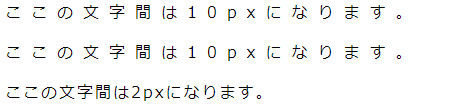
以上の結果からわかるように、lettet-spacingは親要素に指定した値が子要素に継承されます。
継承されないプロパティの場合、<p style="letter-spacing:2px;">と</p>で囲まれた間の文字はdiv.sampleで指定されたプロパティが適用されます。
CSSの継承についての詳細は今後書く予定です。
ちなみに、letter-spacingにて負の値を指定した場合は下記のようになります。
letter-spacing:-2px;
ここの文字間は-2pxになります。
とりあえずはこんな感じです。
追記があればさらに記載していきます。
ワークシートを指定するプロパティ VBA
今回はセルを指定する、シートを指定するVBA(マクロ)について解説していきます。
- Worksheets
- ワークシートを操作対象として指定する際に使用します。ワークシートの指定はシート名でも指定することもできます。また、シート番号(インデックス番号)指定することが出来ます。
- ActiveSheet
- ワークシートを操作対象として指定する際に使用します。操作対象として指定するワークシートは現在操作対象となっているワークシートです。
- Sheets
- ワークシート、グラフシートを操作対象として指定します。今回Sheetsについての解説は記載していません。※今後記載するかもしれません。
シート番号(インデックス番号)で指定する。
Sub ワークシート4枚目を指定()
Worksheets(4).Select
End Sub
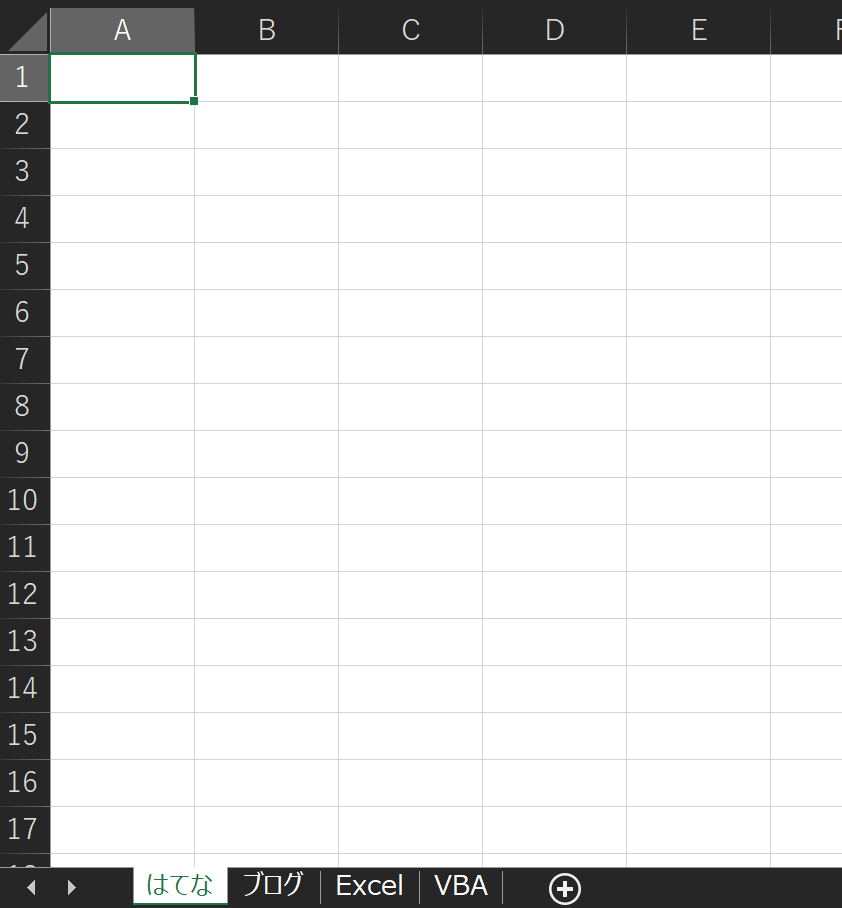

ワークシート名で指定する
Sub Macro1()
Worksheets("ブログ").Select
End Sub


Worksheetsの解説はこれで終わります。
ワークシートを指定する方法はWorksheets以外にActiveSheetsプロパティ、Sheetsプロパティがあります。
Activesheetについて
A1セルにシート名を入力するマクロを用いて解説します。
コード文は下記
Sub A1セルにシート名を入力()
Cells(1, 1).Value = ActiveSheet.Name
End Sub


以上です。
ActiveSheetには隣のシートを参照する際に使用します。
※この方法については後日、解説します。
ここまで読んで頂き、ありがとうございました。
副業の原価計算 計算方法
今回は主に副業においての原価計算を解説していきます。
原価計算の必要性
原価計算が出来ない場合、副業によってどれだけの利益が上げられたのかがわかりません。
また、普通の社員としても、この仕事をすることで会社に対してどれだけの利益をもたらすのかの大枠を計算するのにも原価計算の手法はざっくり計算できたほうがいいと思います。
原価計算
売上・原価を計算することです。
今回はこの二つに分けるだけで大丈夫です。
厳密にはもっと細かく分かれますが、こと副業や一般社員として考える範疇としてはこの二つまでで大丈夫だと思います。
売上
販売した場合は販売した金額のこと。
契約した場合は契約金額のことを言います。(契約に関してはそれが長期に及ぶ場合、その長期に及ぶ原価も考えなければなりません。)
原価
売上を計上するまでにかかった費用のことです。
物を販売した場合は、物の材料費や輸送費など契約した場合は販売相手と商談を行うために使用した公共交通機関の料金(タクシーや電車などの料金)や長期契約の場合は今後契約履行のために対応した際に発生する費用などを織り込んだものが原価となります。
原価の種類
- 販売会社・製造会社の場合
- 本を販売した際は本を作るための材料費や作家さんに支払うための印税、本の宣伝に使用する広告費など販売するために使用した費用はすべて原価と考えて大丈夫です。
- (厳密には違いますが、経理にて経営判断でも行うでもない限りは厳密に考えなくて大丈夫です。厳密な計算方法については別の記事にて解説します。)
- 副業の場合
- (今回のメインはこちらになります。)
- この作業を終わらせるのにどれだけの時間がかかったのか、その作業をするための環境を作るのにどれだけの費用などを原価と考えます。
売上の求め方
これは具体的に説明しませんが、イメージしやすいと思います。販売金額や契約金額、つまり収益のもらう金額が売上となります。
原価の求め方
具体的に数字を使用して解説します。(今回のメインはざっくり解説なので、ざっくりします。)
- 販売・製造会社の場合

- とします。
- 今回の原価は360,000円になります。販売金額はこれ以上でないと利益が出ないということですね。費用が他にもないか考えるようにしてください。
- 副業の場合

- とします。
- 今回の場合は原価が320,000円となると考えられますが、環境整備費は次の副業の際にも使用できます。(一回きりの環境整備費の場合は全額が原価になりますが、次回以降も考えられるとします。)
- 10回出来るとしたら今回は30,000円分が原価となります。(遂行時間が変化する場合は遂行時間によって配分する額が変わってきたりします。
- 具体的には

- 上記のようになります。
- 受注費についても発生しない時もあると思いますので、その時は原価に計上せず金額が変わってくると思います。(今回はそこまでは行いません)
- 収益と環境整備費と受注費を差し引いた額が収益になります。ここから副業を時給換算することが出来ます。(本業としていくには時給も大切になってきますので、注意するようにしてください。)
- 売上は販売・契約金額のこと
- 原価は売上を計上するためにかかる費用のこと
- 売上と原価の差が収益になる
ここまで読んで頂き、ありがとうございました。
Offset マクロ(VBA)
今回はマクロ(VBA)にて「変数を用いてセル範囲指定を移動する際に便利なOffsetプロパティ」について解説します。
Offset(数値1, 数値2)
指定しているセル範囲から数値1行・数値2列分移動した位置にあるセル範囲を操作対象とするプロパティです。
具体例を挙げて解説します。
コード文を下記とします。
ActiveCell.Offset(1).Select
このコードはマクロを動かす前のセルの位置から一つ下の行を選択するVBAコードです。


となります。
行だけでなく列も移動させることが出来ます。
列のみを移動させます。
コード文は下記とします。
ActiveCell.Offset(, 1).select
上記とは違い、列のみを移動させます。
(結果表示は省略)
列を移動させて値を代入するときは次のようにします。
ActiveCell.Offset(, 1).Value = 14
このようにすると移動した列の値に「14」が入ります。


このように右隣のセルに「14」が入力されます。
セル範囲の移動
コード文は下記とします。
Range("A1:C3").Offset(3, 1).Select

この操作対象が移動して下記になります。

セル範囲(今回は3×3のセル範囲)が移動していることがわかります。
余談
Offset(数値1, 数値2)
数値には負の値が入った場合も正常に動きます。
(行(数値1)の場合は上に、列(数値2)の場合は左に動きます。)
実際にやってみます。
コード文は下記とします。
ActiveCell.Offset(-3, -1).Select


このように移動します。
Offsetプロパティの解説は以上です。
今後はプロパティを組み合わせた使い方等も紹介していきますので、読者登録よろしくお願いいたします。
ここまで読んで頂き、ありがとうございました。
![Excel 最強の教科書[完全版]--すぐに使えて、一生役立つ「成果を生み出す」超エクセル仕事術 [ 藤井 直弥 ] Excel 最強の教科書[完全版]--すぐに使えて、一生役立つ「成果を生み出す」超エクセル仕事術 [ 藤井 直弥 ]](https://thumbnail.image.rakuten.co.jp/@0_mall/book/cabinet/8701/9784797388701.jpg?_ex=128x128)
![たった1日で即戦力になるExcelの教科書【増強完全版】 [ 吉田拳 ] たった1日で即戦力になるExcelの教科書【増強完全版】 [ 吉田拳 ]](https://thumbnail.image.rakuten.co.jp/@0_mall/book/cabinet/1434/9784297111434.jpg?_ex=128x128)
![Excel 2019 やさしい教科書 [Office 2019/Office 365対応] (一冊に凝縮) [ 門脇 香奈子 ] Excel 2019 やさしい教科書 [Office 2019/Office 365対応] (一冊に凝縮) [ 門脇 香奈子 ]](https://thumbnail.image.rakuten.co.jp/@0_mall/book/cabinet/4837/9784815604837.jpg?_ex=128x128)
![Excelマクロ&VBA やさしい教科書 [2019/2016/2013/Office 365対応] [ 古川 順平 ] Excelマクロ&VBA やさしい教科書 [2019/2016/2013/Office 365対応] [ 古川 順平 ]](https://thumbnail.image.rakuten.co.jp/@0_mall/book/cabinet/3908/9784815603908.jpg?_ex=128x128)
![キタミ式イラストIT塾 基本情報技術者 令和04年 [ きたみりゅうじ ] キタミ式イラストIT塾 基本情報技術者 令和04年 [ きたみりゅうじ ]](https://thumbnail.image.rakuten.co.jp/@0_mall/book/cabinet/4519/9784297124519_1_2.jpg?_ex=128x128)