Excel IF関数 使い方
今回はExcelのIF関数を解説していきます!
- IF関数
- セルの値を検索し、条件が一致した場合に特定の操作を行う関数
Excel関数は多いため覚える必要はないです。
しかし、ああいう関数があったなと覚えておき、使おうと思ったときにネットで使い方を検索して使用してください。
IF関数はよく使います。
使い方のバリエーションも豊富です。
セルに入っている値を判別することもできます。
=IF(A1=1, ”〇“, ”✕“)
といった使い方や
また判別した結果によって計算方法を変える
=IF(A2=3, A2*A2, A2*A1)
という使い方もできます。
具体的な使用方法
具体例として、Excelの表に「東京」が入力されているデータを抜き出したいとします。
元データは下記とします。

判定値のセルに次の関数を入力します。
=IF(C3="東京", "●", "×")
隣の入力欄のセルに「東京」が入力されていると●になり、それ以外の都市の場合は×が出力されます。
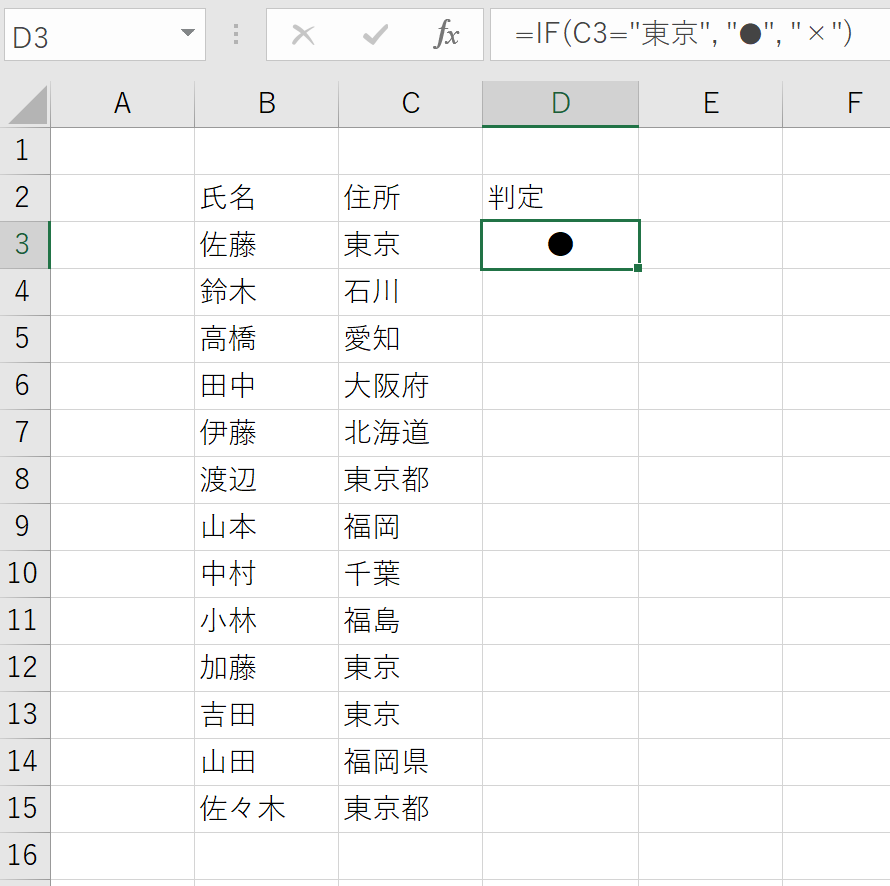
これをオートフィルを用いて一番下のデータの隣まで関数を入力します。
すると、全ての入力欄に対しての判別が行われます。

そして横に貼り付けします。(元データを壊さないためです)
次にデータの並び替えを行います。今回はフィルターを使用します。(この際、氏名・住所・判定を選択してください)
すると、判定の横に▽がつきます。▽をクリックし、降順を選択します。
すると、、、以下のようになります。

●になっているものが上に来るので、「東京」が入力されているデータが抜き出せました。
※今回は「東京都」と入力されているデータは抜き出していません。「東京」が含まれているデータを抜き出すには、IF関数とCOUNTIF関数を同時に使う必要があります。
余談 ソートについて
ソートの方法は非表示にする方法を使用してやっている方もいますが、元データを非表示にして使用していると勘違いを起こす方もいるので複数人で使うデータについては上記の方法で行ったほうが無難です。(戻す手間もなくなりますし)
終わりに
今回はIF関数の使用方法の一例を紹介しました。
工夫次第で使用方法はいくらでもあるので応用してください。
- IF関数は使い方が豊富
- IF関数の条件式の使い方が重要
こういう時はどうするの?とかの質問をもらえればその都度ブログもしくは更新していきますので、質問がある方はコメントお願いします。
ここまで読んで頂き、ありがとうございました。