マクロ(VBA)とExcel関数で業務の効率化
今回書く記事は、マクロ(VBA)とExcelで使用できる関数です。
Excelを使用する実務を少しでも早く処理するために今すぐに取り掛かれることは、マクロとExcel関数だと思います。
マクロとExcel関数を使用することである程度の業務短縮ができます。
勉強をする時間を作るため業務短縮を行う方法の紹介をしようと思います。
では、まずマクロと関数がどういうものなのかを簡潔に説明します。
- マクロ
- Microsoft Officeで使用できるアプリのこと。実際には、プログラムコード(VBA)を理解していなくてもプログラムが組めるようになっています。しかし、結局理解していないと使用できない。
- 関数
- 複雑な計算を処理でき、Excelシートで使用できる。セルに「=関数(数式、値など)」といった感じで使用する。
どういうものかを理解するよりも使い方を理解するほうが重要だと思うので、説明はこれぐらいで終わります。
Excel関数・マクロ(VBA)の使用方法を紹介していきます。
- 入力作業
- なるべく入力するデータが少なくなるよう工夫するためにExcel関数を用います。
例えば、「はてな・ブログ・マクロ・VBA」のどれかを上から1行毎に入力するとなったとき、
下記のような表を作成し、Excel関数であるVLOOKUP関数を使用して入力作業がすぐ終わるようにするという作業効率化ができます。
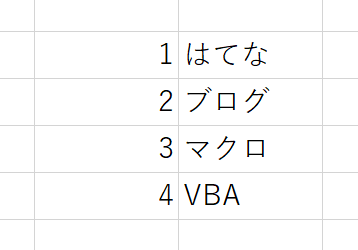
VLOOKUP関数の使用方法は今後、解説します。(長くなるので…)
※入力する種類が少ない場合は上記でも良いが、種類が増えた時や文字数の多い入力を行う場合は、少ない文字を入力すれば、入力が終了するようにExcel関数を使用することで、入力作業を効率化することができます。
以上を行うことで下記の二つを満たすことが出来ます。
-
- 誤字・脱字を防ぐことが出来ます。
- データに誤字・脱字がないのは使いやすさも増します。
-
- 間違いがあっても気づきやすい。
- 大きな間違いしかないので気づきやすいです。(上記の例では、「はてな」と入れる箇所に「ブログ」と入れているなどのミス)
- フォーマットの設定
- セルを結合したり列を削除したりといった時は「マクロの記録」から記録を行い、ショートカットでマクロを実行できるようにし、作業の短縮ができます。
※「マクロの記録」は繰り返し作業を行う際に重宝します。ただし、相対参照での記録を行い、ある程度のVBAの知識が必要になります。VBAの記事も今後上げます。
それでは実際にはどうするのか…
ここで自分の方法を紹介します。
-
- 提出するシートを作成します。
- どういう書式・形式で作成、提出するのかを決定します。
-
- データを入力するシートを作成します。
- もしくは改ページプレビュー設定をし、印刷されない場所に入力欄を作成します。罫線等で囲うとわかりやすいです。
-
- 入力欄を作成したら、計算するセルを決定し、計算式・・・つまり関数を入力する。
- 計算式は変更してほしくないので、注意文等で「変更しないでください」と入れておくといいと思います。(自分の名前を入れておくとこれ何?と聞いてきてくれる人もいるかもしれないので、名前も入れておくといいかもしれません。)
-
- データを入力したら、最後はセルの参照でデータを移動し、印刷が出来る状態にします。
- Excel関数のVLOOKUP関数や普通に「=」で参照や文字列を結合する「&」などを使用し体裁を整えていきます。
-
- !!完成!!
以上になります。
具体的にどんな関数を使用するかは行う業務によって変わってきます。今後はExcel関数のブログももっと上げていきます!
ここまで読んで頂き、ありがとうございました。